Join a Teams video visit
Your provider may choose to use Microsoft Teams if your appointment requires multiple people including family members or interpreters to be present. All parties invited can use a smartphone, tablet or computer to have a Teams video visit. Please follow the instructions below for joining your video visit.
- Smartphone or tablet: Join with the Teams mobile app. View a step-by-step guide.
- Desktop or laptop computer: Join in your web browser. View a step-by-step guide.
Before your video visit
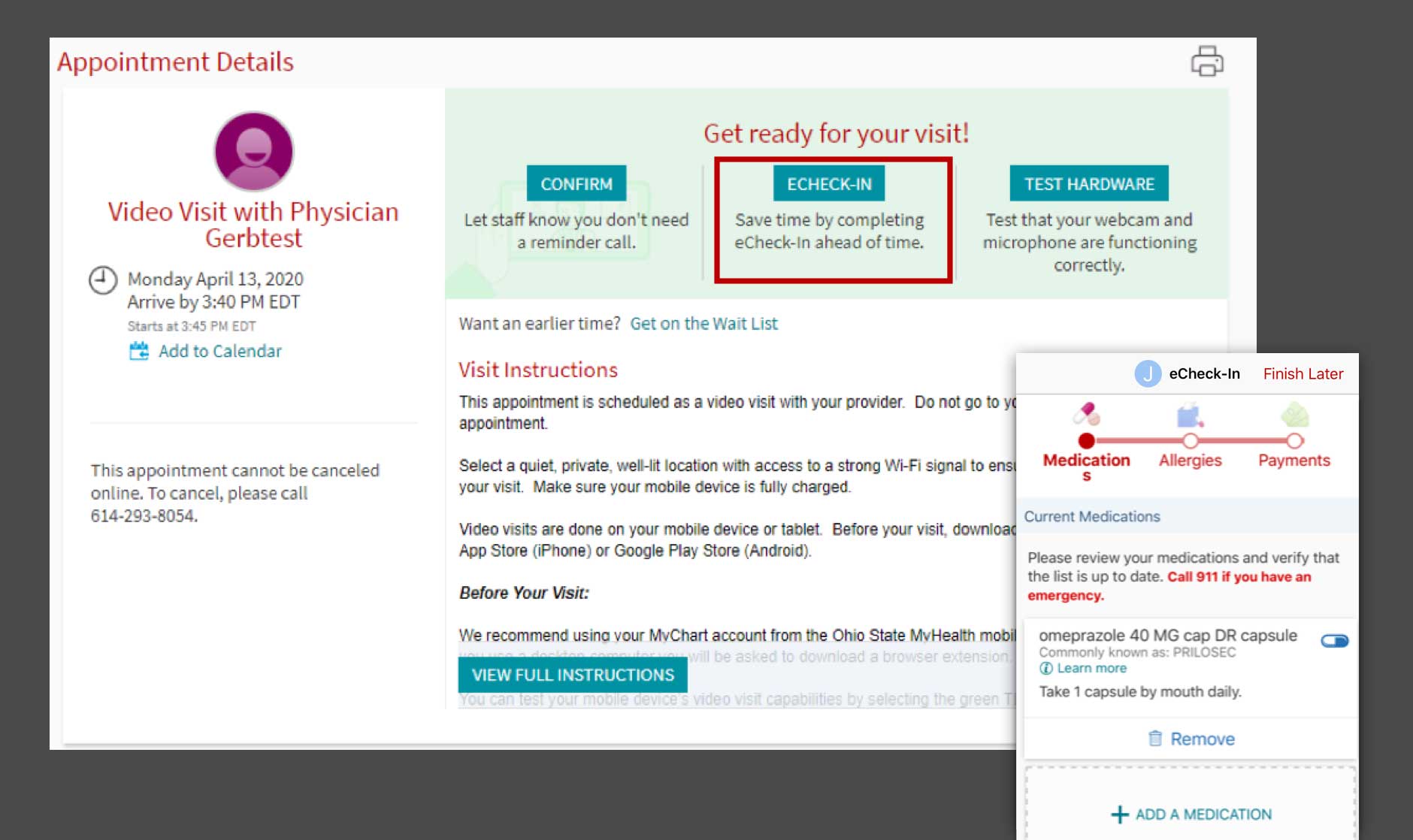
If you have a MyChart account complete preregistration
Preregistration can be completed within your appointment details any time before your visit by logging in to MyChart or through the MyHealth mobile app.
Update the medical information on file with your provider like you normally would, like family history, current medication and insurance in advance.
After your visit, you’ll receive your follow-up instructions and medication refills online. You can even securely message your provider follow-up questions.
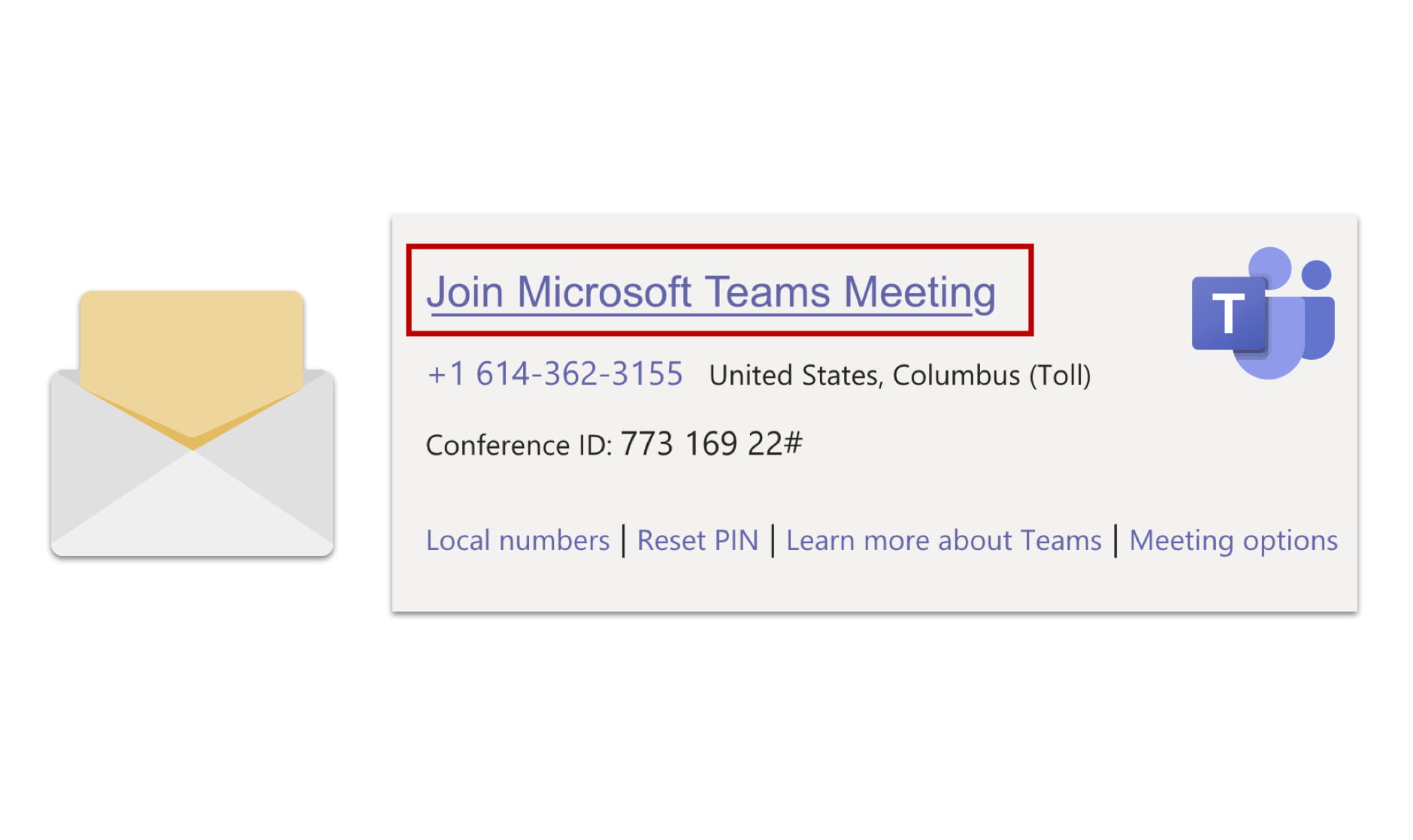
Appointment email
Your provider’s office will send you an email with a link to your appointment. This email will come from a member of our registration staff and will have “Video Visit” in the subject line.
- To join your video visit, click the “Join Microsoft Teams Meeting” link at the bottom of your appointment invitation email.
- Your provider’s office may call you before your appointment to confirm registration information.
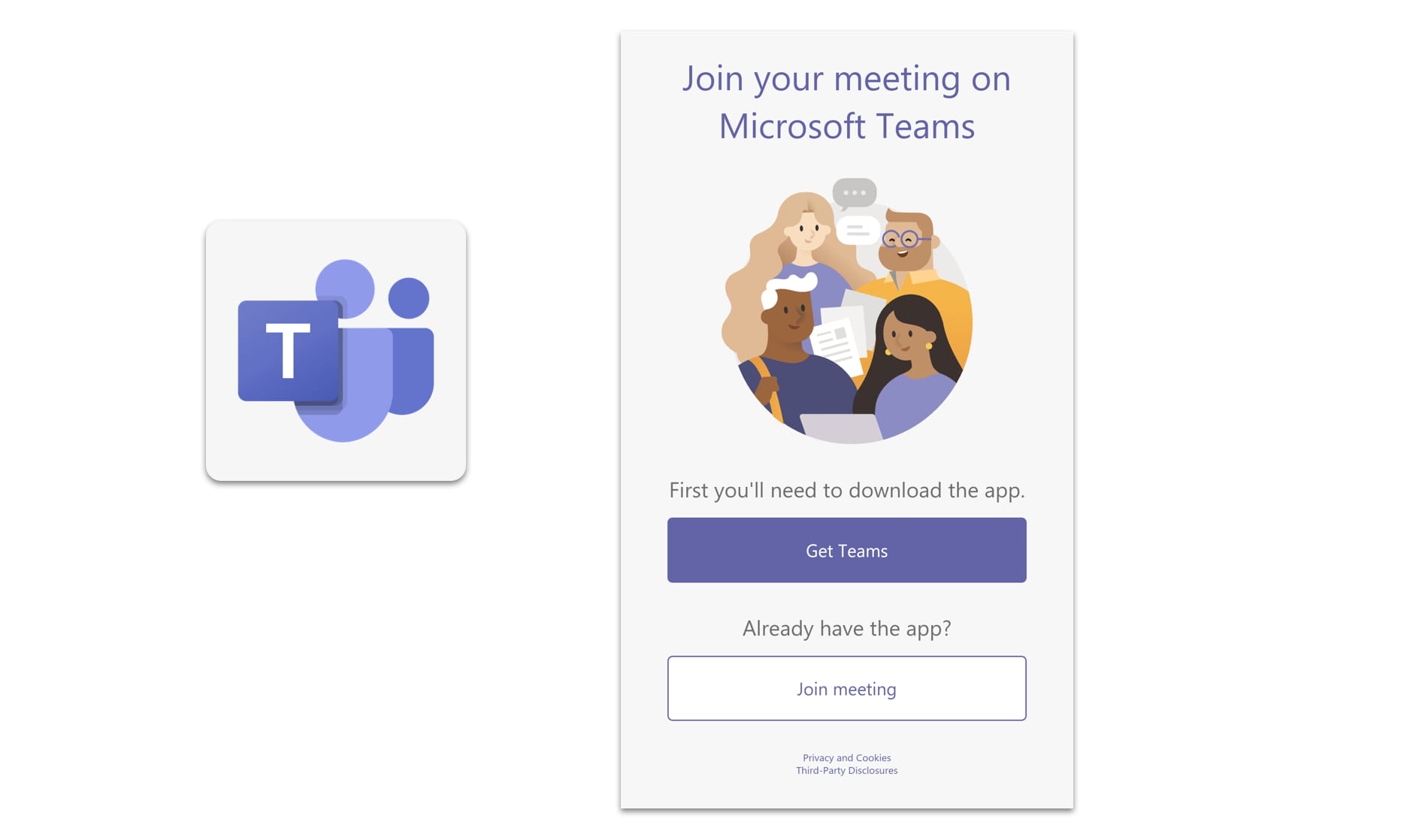
Download the Microsoft Teams app
- To use your smartphone or tablet for your video visit, you need to install the Microsoft Teams mobile app.
- The app is available for both iOS and Android devices.
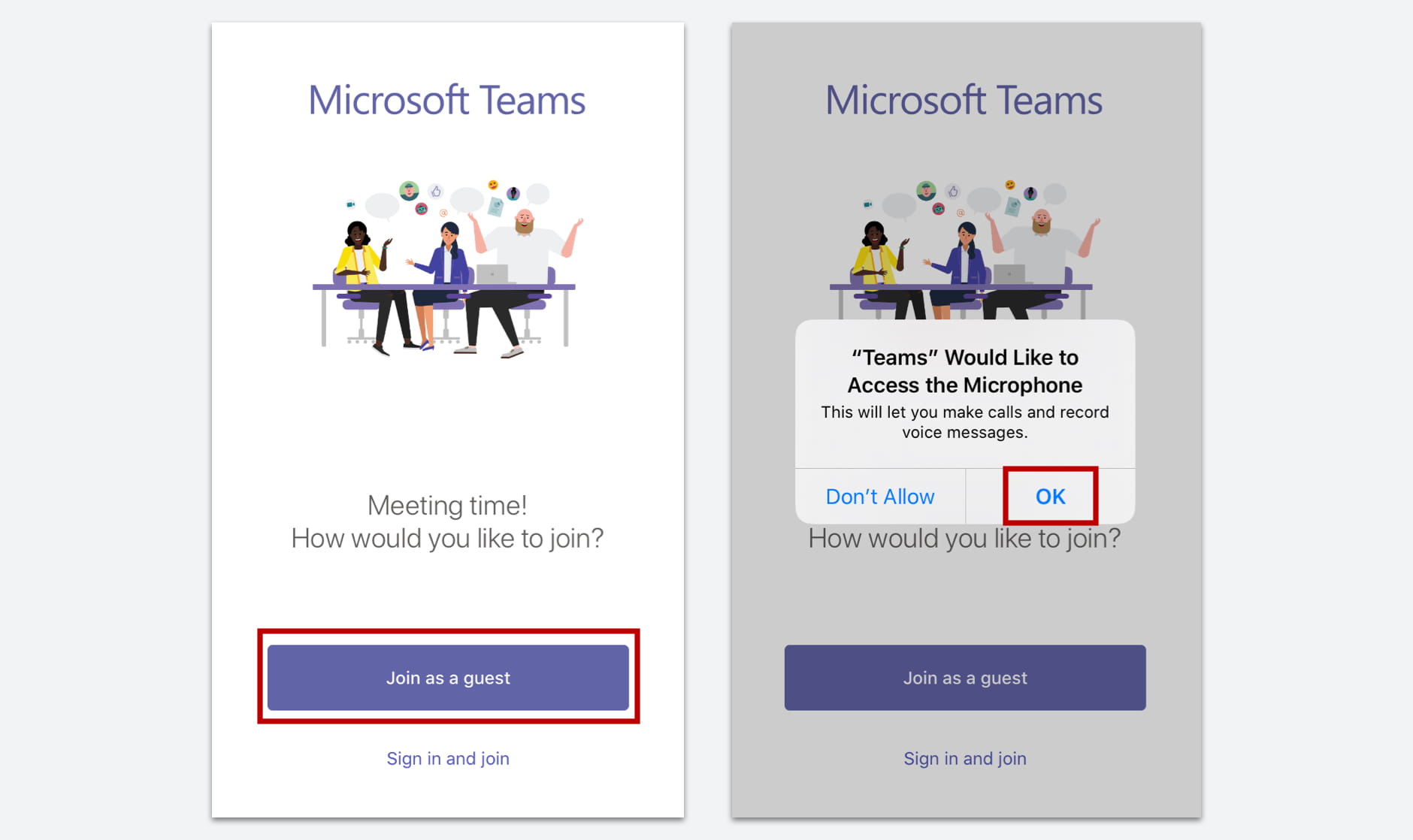
Joining your video visit
Tapping the “Join Microsoft Teams Meeting” link at the bottom of your appointment invitation email will open the Teams mobile app.
- You can choose to “Join as a guest” or "Sign in and join" if you have a Microsoft Teams account.
- You will be asked if Teams can access your microphone and video, select "OK" or “Allow” for both.
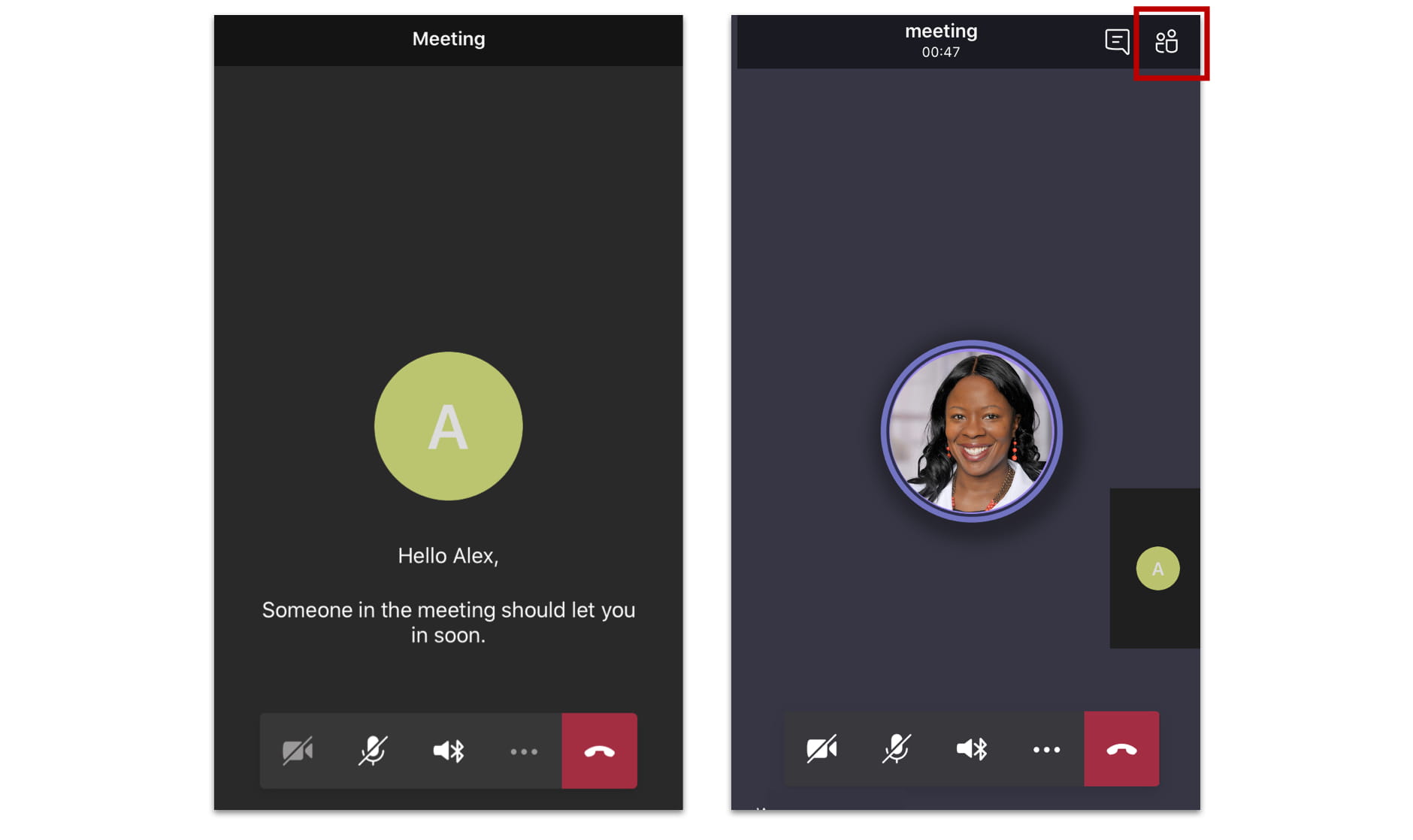
During your video visit
You will be directed to a virtual waiting room. When your provider joins the meeting, your video visit will begin.
- If an interpreter is needed, they will join the meeting before your provider.
- You can view a list of participants by selecting the people icon in the top right corner of the screen.
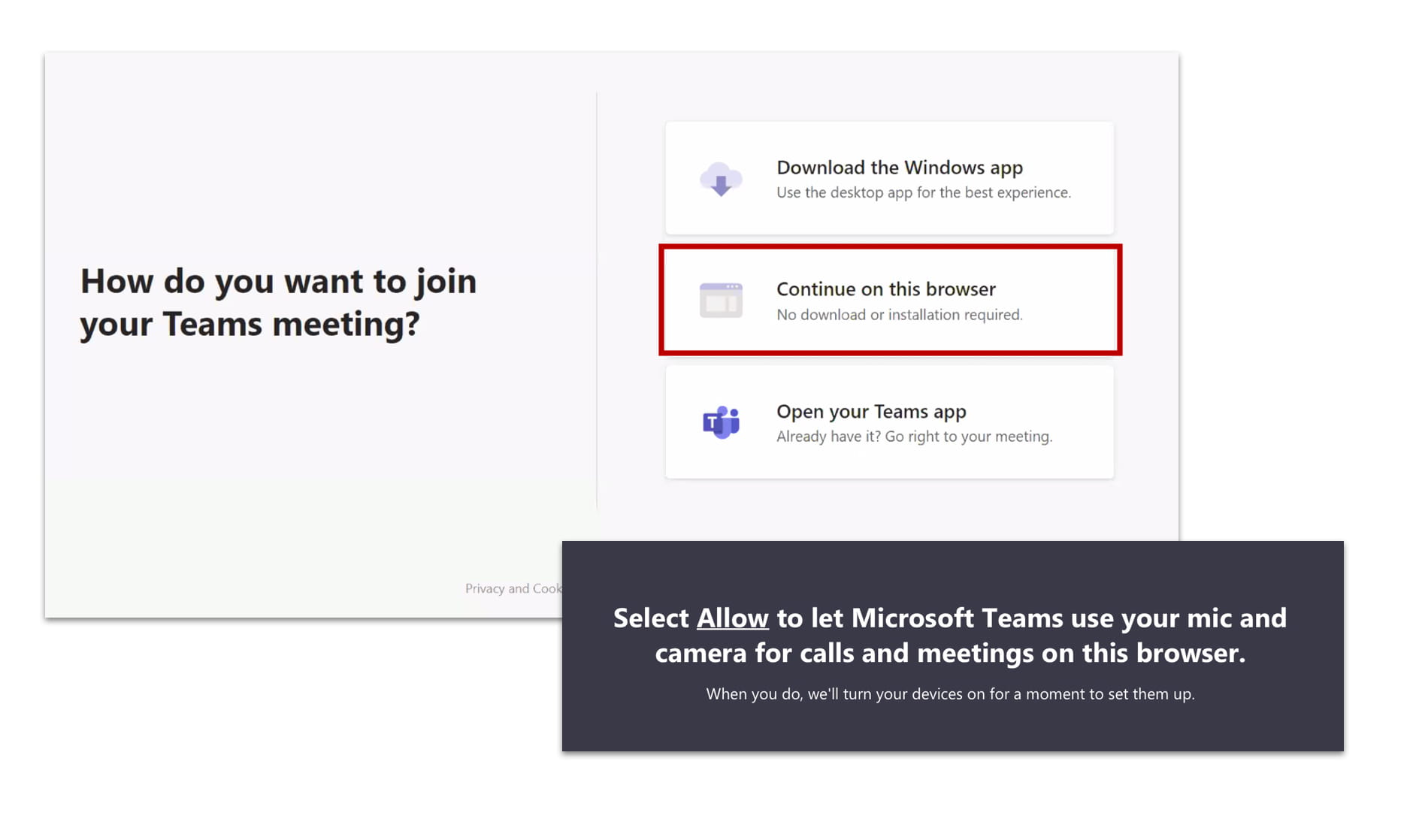
Clicking the email link will open a new window
- Select “Continue on this browser.”
- You will be asked if Teams can use your mic and camera, select “Allow” for both.
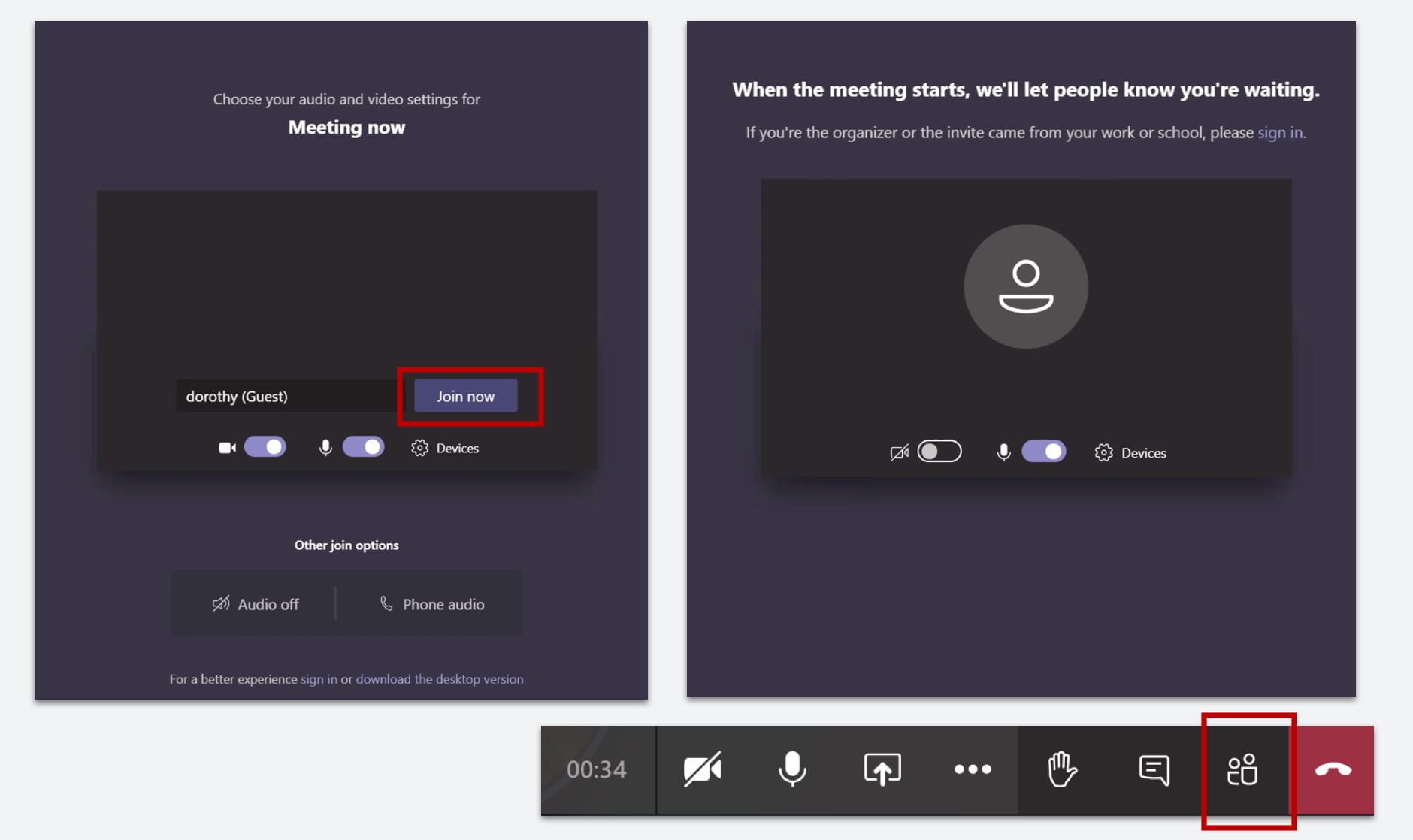
Joining your video visit
The Teams meeting will launch in your web browser.
- Click “Join now.”
- You will be directed to a virtual waiting room. When your provider joins the meeting, your video visit will begin.
- If an interpreter is needed, they will join the meeting before your provider.
- You can view a list of participants by selecting the people icon in the control bar at the bottom of the screen.
Technology requirements and recommended browsers for video visits in Teams
| Compatible Platforms |
|
Compatible Browsers |
|---|---|---|
| Desktop: Windows | |
Microsoft Edge (RS2 or later) |
| Desktop: MacOS |
|
Microsoft Edge (Chromium, all versions) |
| Desktop: Linux |
|
Google Chrome (all versions, no plugins or extensions required for version 72 or newer) |
| Mobile: iOS |
|
Mobile devices: n/a use the Teams app |
| Mobile: Android |
|
