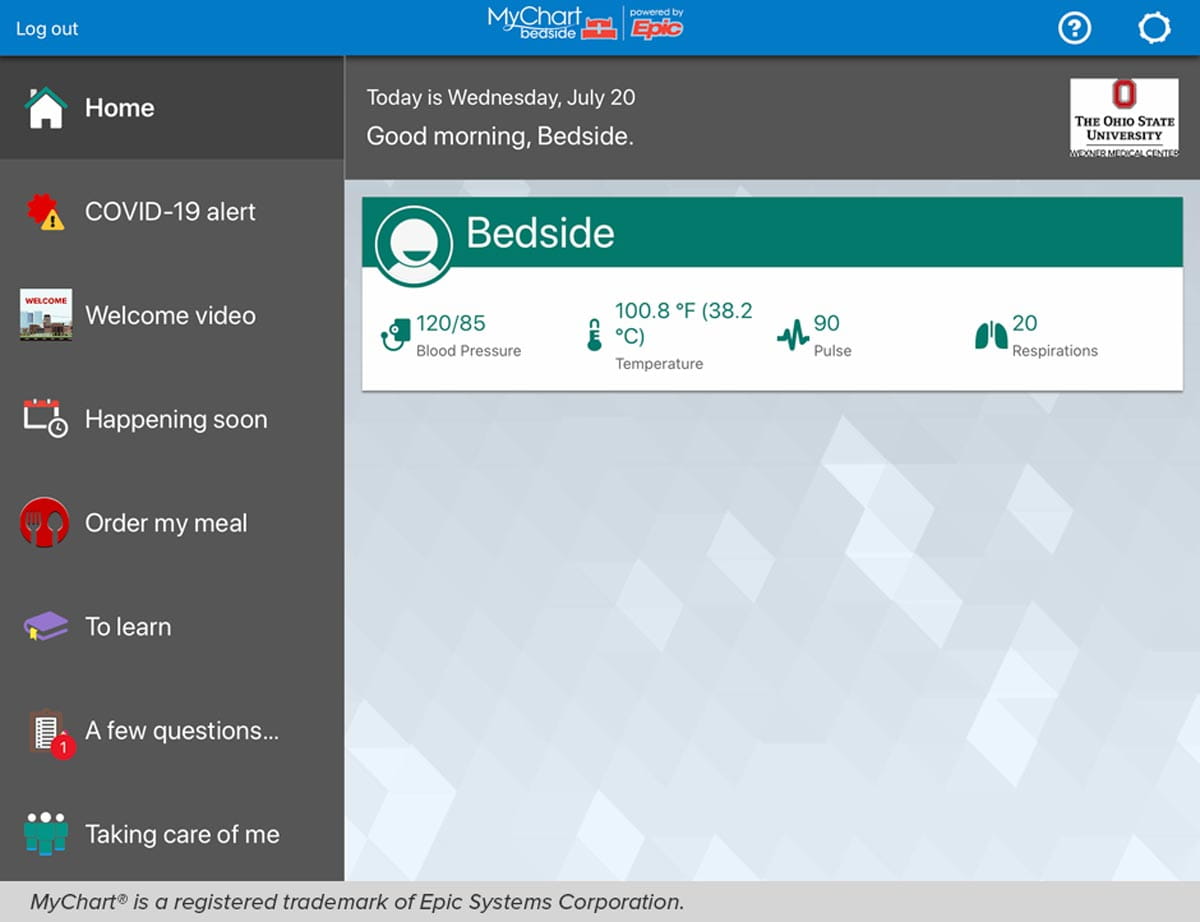What is MyChart Bedside?
MyChart Bedside is a mobile application that gives you secure access to parts of your inpatient medical record.
With MyChart Bedside you can:
- View your personal medical information
- Review educational materials about your health concern
- Receive your inpatient lab results
- Send non-urgent messages to your Ohio State doctors and care team
- Remember to always use your call light for urgent needs
- Send selected non-urgent requests to your Ohio State care team members to make your stay more comfortable.
- Connect to MyChart so you can continue to manage your health information after discharge and follow care instructions at home.
Important information:
- This tablet is intended for use by the patient or their designated health care proxy only
- Don’t store personal data on the tablet
- Use this tablet for medical education and entertainment
- Don’t use this device to perform illegal activities or view content that is offensive
- Let your nurse know immediately if the tablet is lost, stolen, or damaged
Getting started

How to access your medical information
1. Tap the MyChart Bedside icon on the home screen of the hospital tablet.
2. Tap Bedside Tutorial to watch a video about MyChart Beside features.
If you’re using your own smartphone or tablet instead of the hospital’s device, watch the MyChart Now tutorial video. MyChart Now gives you most of the same features as Bedside but doesn’t include Using MyChart Bedside activity, Services After Discharge activity, Services During your Stay activity, Notes activity, Taking Care of Me activity or Order My Meals activity.

Connect your MyChart
If you already have MyChart, you can log in to your MyChart account from the MyChart screen.
If you don’t have MyChart, sign up here or tap Create your MyChart account at the bottom of the Bedside home screen. MyChart is Ohio State’s patient portal to securely access your medical record, schedule appointments and manage your health care online.
Features in MyChart Bedside
Learn about features available on your tablet to help you manage your care during your stay
1. Taking Care of Me: Learn about and see photos of your hospital care team. Tap a photo to learn more about a specific care team member.
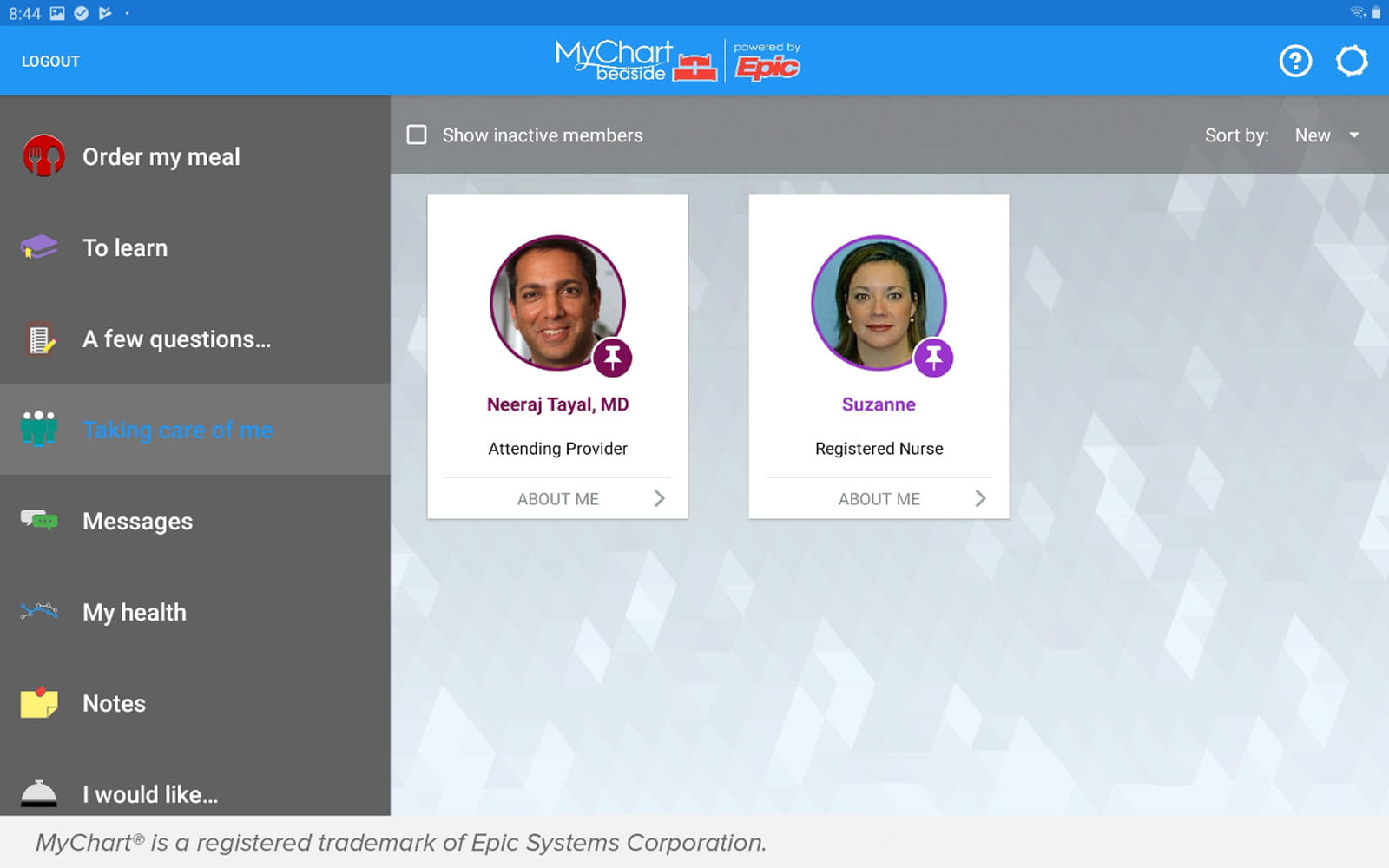
2. Happening Soon shows your daily schedule. View past and future events during your stay such as:
- Scheduled procedures and tests
- Medicine administrations
- Upcoming hospital appointments
- Events that you’ve added, such as a visit from a family member
- To add an event yourself, touch the blue button at the bottom of the screen.
3. My Health shows your recent vital signs and lab results. Lab results are displayed in the tablet after they’re posted to your medical record. Tap a result to see more detail about it, including graphs of changes to your results during your hospital stay. If you have any questions about your vital signs or lab results, ask your care team.
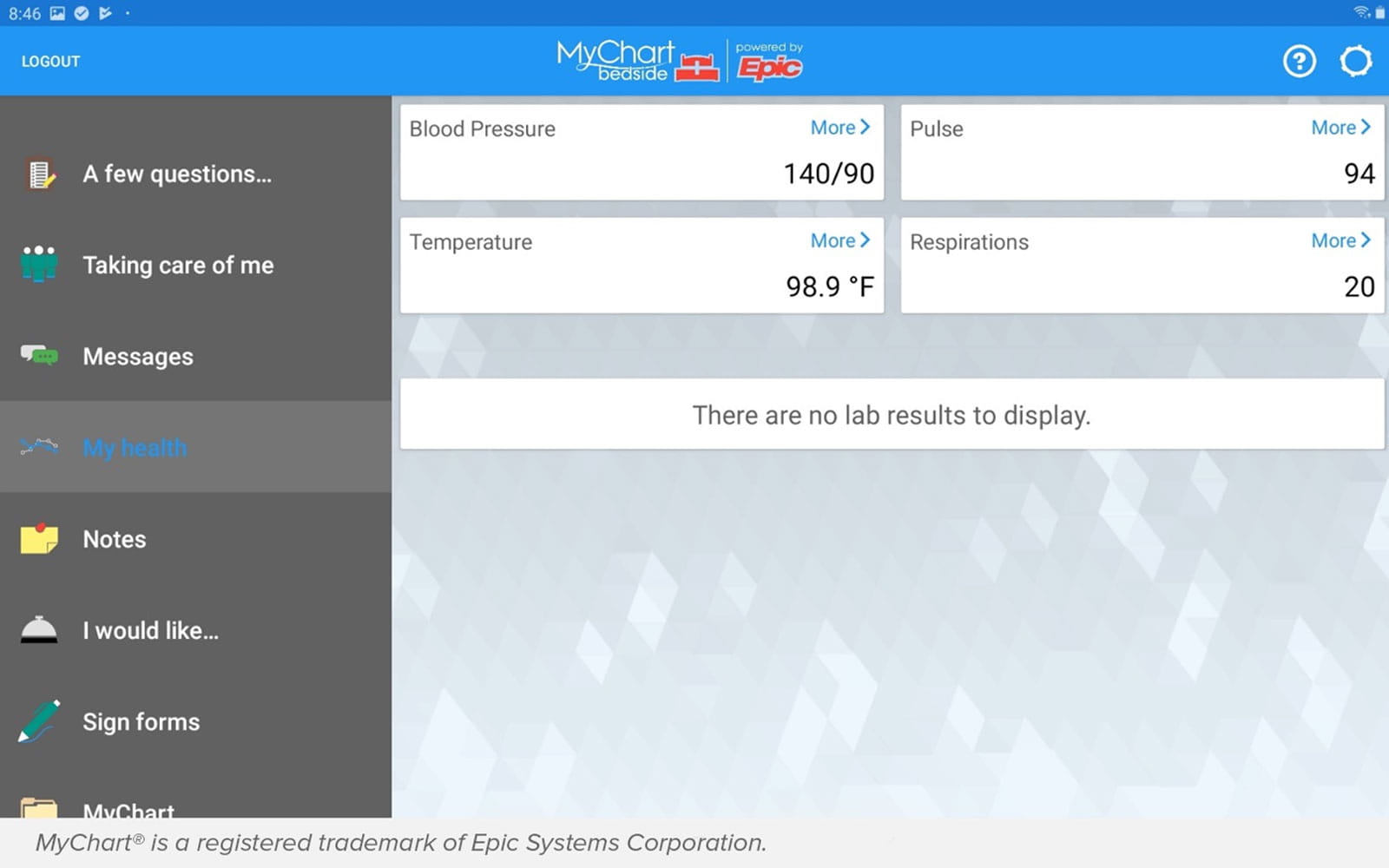
4. Messages is used for non-urgent communications with your care team. For example, you might have questions for your physician about your diagnosis. Your messages will be reviewed and responded to by the end of the day either in MyChart Bedside or in person by a member of your care team.
If you need urgent assistance, use the call light in your room NOT MyChart Bedside.
To send a message, touch the Write a Message to Your Care Team button at the bottom of the screen. Then, type your message and touch the Send button.
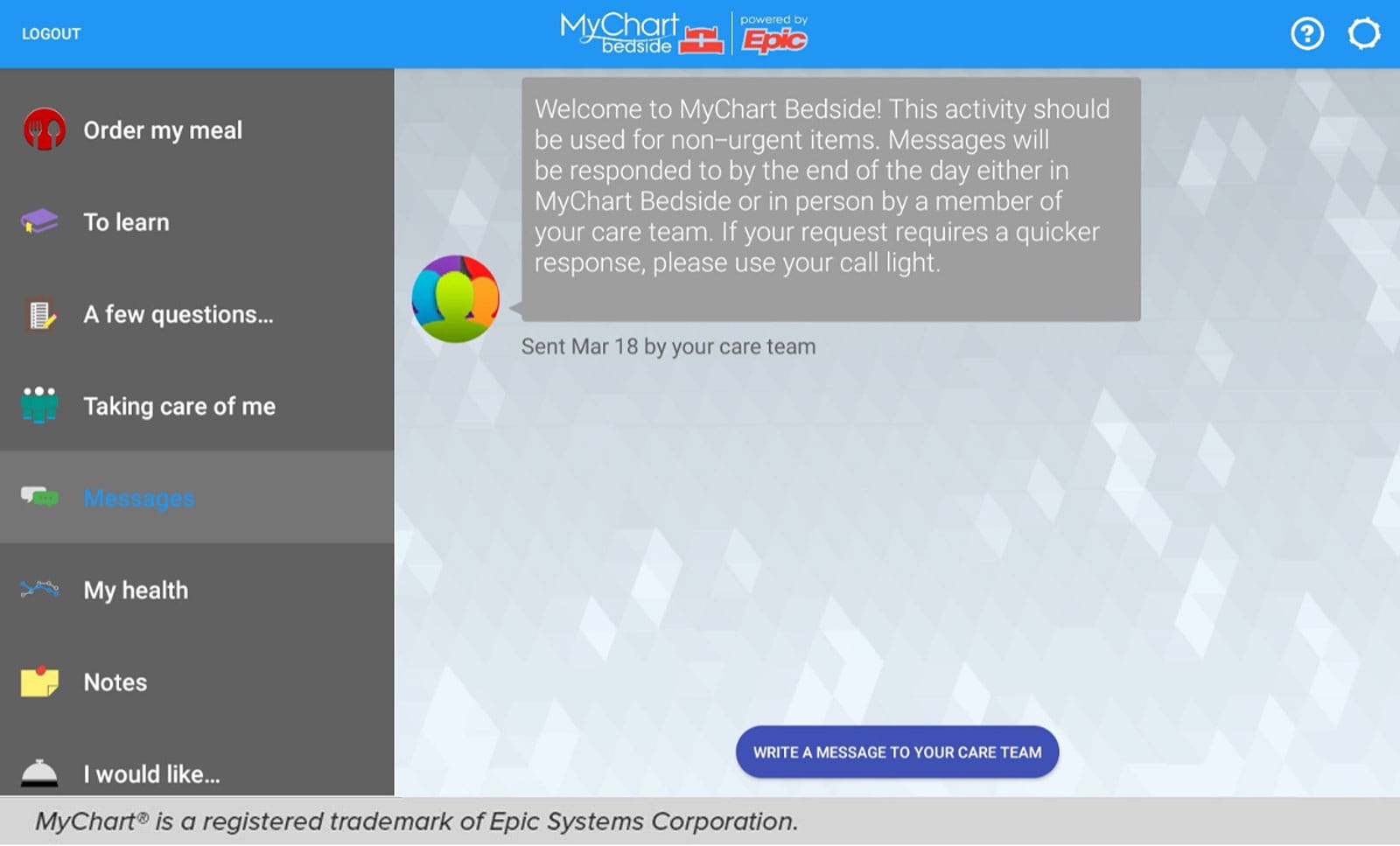
5. A Few Questions is used for completing questionnaires such as the Patient Profile.
6. Order My Meal allows you to place your meal requests using the tablet. It’s our unique patient meal service, similar to hotel-style room service.
- You may custom-build each meal, select preferred delivery times and order several meals in advance.
- Food options will follow the diet prescribed by your doctor.
- For carbohydrate-controlled diets, the only meal delivery times will be 8 a.m., noon and 5 p.m.
- Please contact your nurse if you’d like anything between meals.
7. To Learn is a patient education section to read articles and watch videos your care team has assigned to help you learn about your medical concern and care instructions. After reviewing an item, tap I Understand. This will let the staff know that you’ve reviewed the material and understand it.
If you have questions about a patient education item, tap I Have Questions to let the staff know you would like to speak with someone.
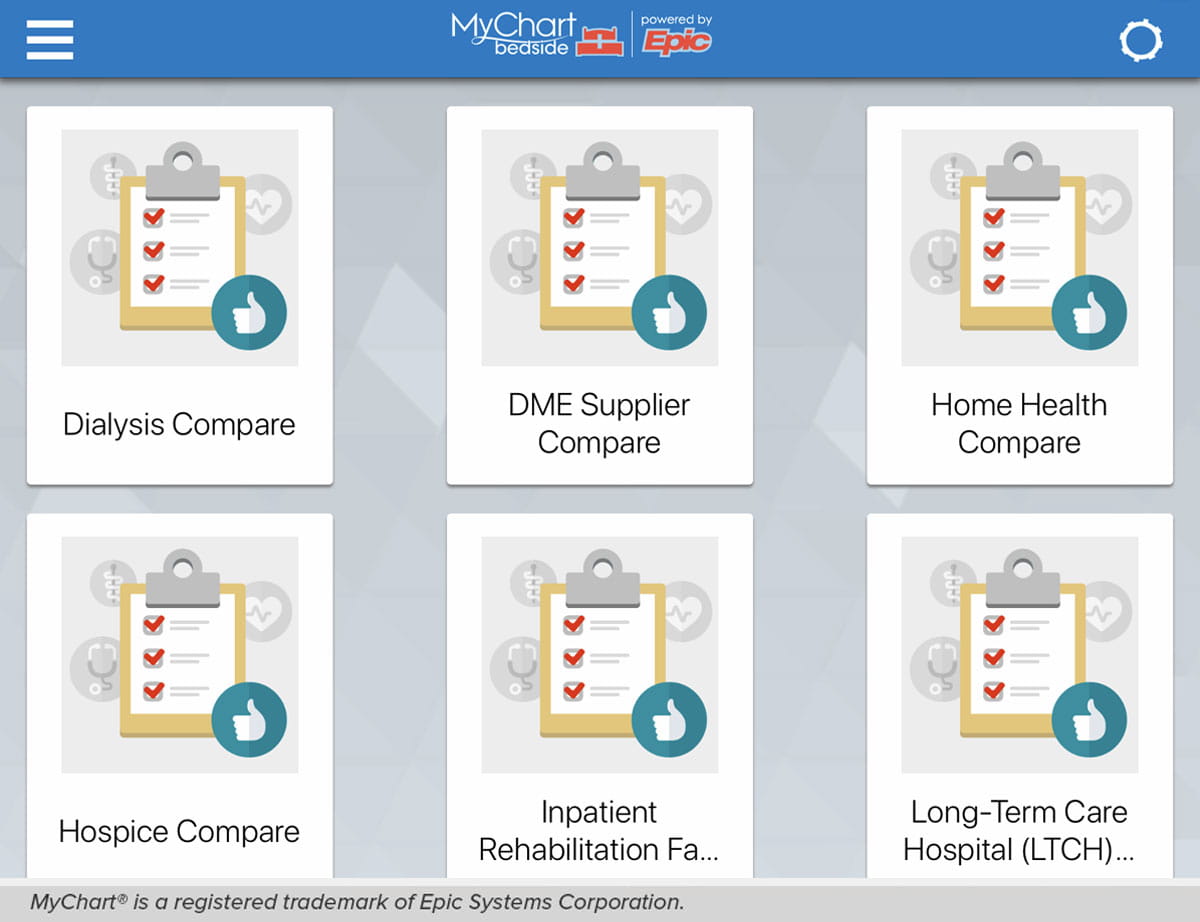
8. Note to Self is a place to write notes you can reference anytime during your stay. You may want to take notes when you talk to your care team or add questions you don’t want to forget to ask when they visit you next. These notes are only available to you – they’re not sent to your care team.
- Touch the Text button at the bottom of the screen to type in the note.
- Touch the Audio button to record an audio message for yourself.
- Touch the Video button to record a video message for yourself.
9. Sign Forms lets you review and sign your consent forms electronically.
10. I Would Like allows you to make selected requests. Touch one of the items listed to place a non-urgent request. Your requests will be received and reviewed daily by a staff member.
For example, you might want to ask for help with:
- Patient education
- Visits from Customer Service/Patient Experience, Pastoral Care or a chaplain, Social Work, Discharge Planning or Nutrition Services
- Entertainment
- Placing orders with the medical center gift shop
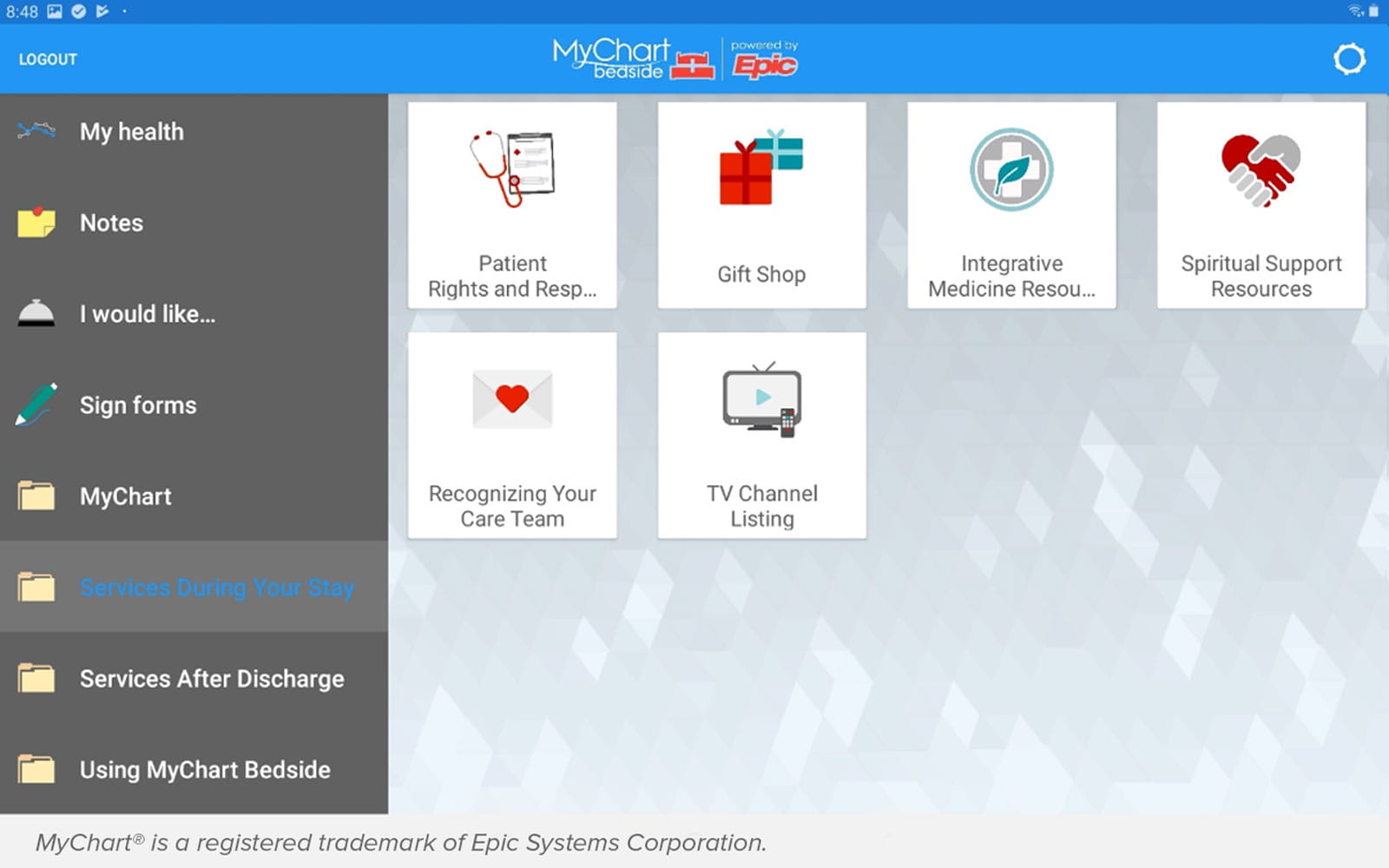
Other ways to use your tablet
Browse the web, video chat, have a video visit with your care team and more.
External websites and applications are available for your entertainment on the tablet. On the home screen you’ll see folders for news, sports, music, games and social media. Tap a folder to view the available options. Tap and install the application you wish to use. You can select Skip when asked for credit card information.
Video Visits with your care team may be done while you’re in the hospital, using a video program called Microsoft Teams. A member of your care team will let you know when you should use Teams and will help you get set up.
Video chat with loved ones, friends and family. To help admitted patients better connect with their loved ones, Zoom is now available on the home screen of MyChart Bedside tablets. Patients can set up their own account and meetings if they’re able to do so. For patients who are unable to set up an account or meeting, staff members can help. The patient does need to provide the loved one’s contact information. Patients don’t need to have a MyChart account to use Zoom or the Bedside tablet.
Other services during your stay
- Patient Rights and Responsibilities
- Gift Shop
- Integrative Health Resources
- Spiritual Support Resources
- Recognizing Your Care Team
- TV Channel Listing
- The James Art Program
Technical specifications and support
- Light Sensor detects the presence of objects near the tablet, and light conditions.
- Front Camera is enabled during video calls.
- Power/Lock Key lets you turn the tablet on or off, turn the screen on or off or lock the screen. Please don’t power off or restart the tablet.
- Volume Key adjusts the volume of your tablet’s sounds. From the home screen, press to adjust master volume.
- Back Key lets you return to the previous screen, or close a dialog box, options menu, the Notifications panel or on-screen keyboard.
- Speaker plays notification tones and sounds.
- Home Key returns you to the home screen. Press and hold to see recent apps and to access Task Manager and Google Now.
- Menu Key allows you to access a menu from most of your tablet’s screens.
- Display provides a touch-sensitive interactive surface for your tablet.
- 3.5 mm Headset Jack allows you to plug in an optional headset.
- To turn your tablet on, press and hold the Power/Lock Key for a few seconds. When the tablet turns on, the home screen appears.
- Do not power off/turn the tablet off. If the tablet needs to be charged, ask a member of your care team for assistance.
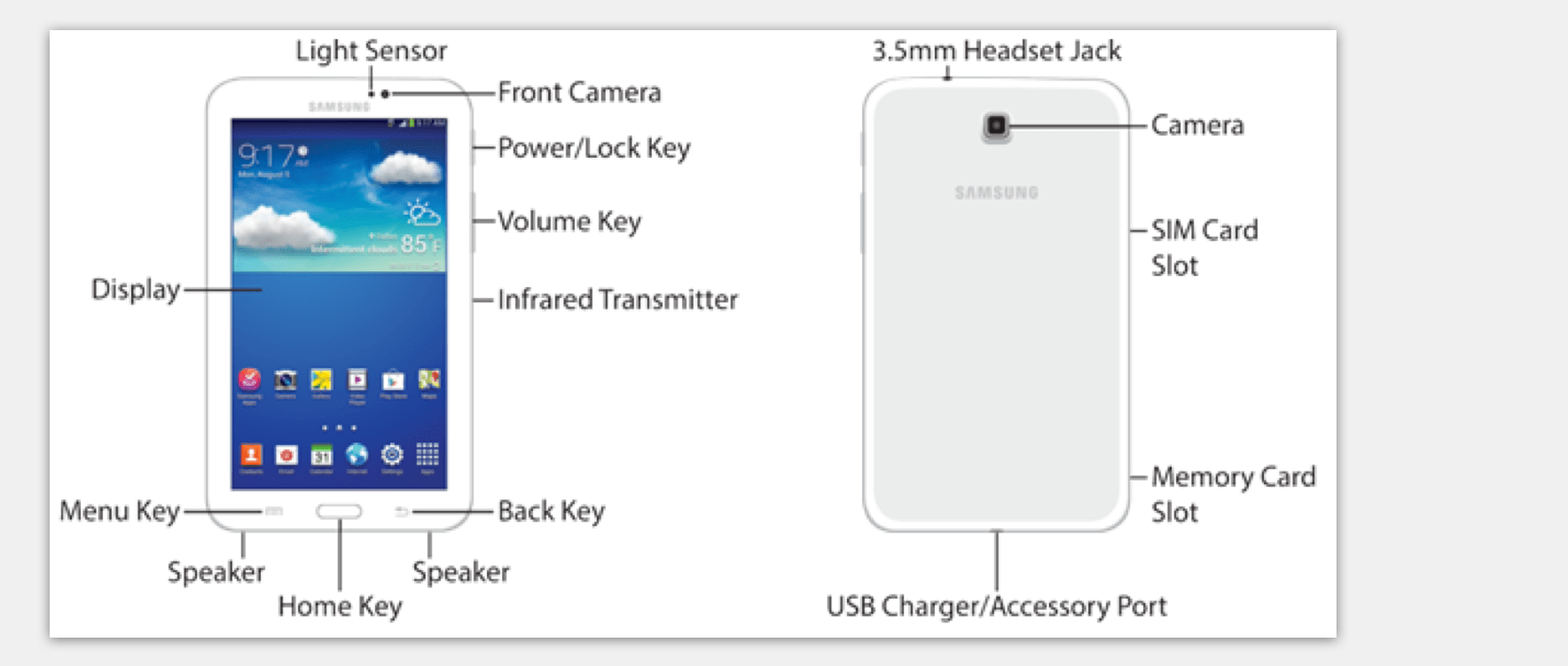
Terms and Conditions of Use
The electronic tablet, the MyChart Bedside application, and all other resources on the tablet are provided to you, as an optional service (“Service”) by The Ohio State University Wexner Medical Center (“OSU Medical Center”). In addition to providing you with another option to access your medical information, the Services may also be used for entertainment, education, and other information options.
The tablet is the property of OSU Medical Center and is not permitted to leave your room without consent. You are responsible for loss of or damage to the tablet.
The Services are not intended for urgent communication with your health care provider. If you are in need of immediate medical attention please use the call light at your bed.
By using the Service, you agree to use it in accordance with these Terms and the applicable policies of OSU Medical Center or your hospital. These Terms may change without notice. Your use of the new or modified Terms means that you accept them. You agree to use the Service appropriately and as it is intended. The Service is provided for your convenience and its availability is not an entitlement, right or privilege.
MyChart Bedside may offer links to medical web sites that are not a part of OSU Medical Center or your hospital. These web site links are provided for general information purposes only. OSU Medical Center and your hospital do not endorse and have not verified the accuracy of the information on these web sites, and you should not rely on the information for purposes of treatment or diagnosis.
OSU Medical Center, including health care providers listed in the Joint Notice of Privacy Practices, and its employees are permitted to release information contained in MyChart Bedside. Such release of information may include treatment for physical and mental illness, alcohol and/or drug abuse, and/or AIDS (Acquired Immunodeficiency Syndrome), and/or may include results of an HIV test or the fact that an HIV test was performed. Psychotherapy notes will not be released without your authorization. Through your use of MyChart Bedside you agree to the release of information contained in MyChart Bedside. The Ohio State University Health System’s Joint Notice of Privacy Practices apply to MyChart Bedside. Information released to MyChart Bedside may no longer be protected by federal privacy rules, such as HIPAA.
By using this Service, you understand and acknowledge that the Service and any content or information provided on or by the Service is provided on an "AS IS" basis. OSU Medical Center, The Ohio State University, and Ohio State University Physicians, Inc. do not make any warranties, express or implied, including warranties of merchantability or fitness for a particular purpose, nor are they responsible for any action taken by you in reliance upon the information provided through this Service. The laws of the State of Ohio govern these Terms.
If any MyChart Bedside records are covered by 42 CFR Part 2, then the following applies: This information has been disclosed to you from records protected by Federal Confidentiality Rules. The Federal Rules prohibit you from making any further disclosure of this information unless further disclosure is expressly permitted by the written consent of the person to whom it pertains or as otherwise permitted by 42 CFR Part 2. A general authorization for the release of medical or other information is not sufficient for this purpose. The Federal Rules restrict any use of information to criminally investigate or prosecute any alcohol or drug abuse client.